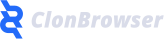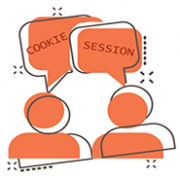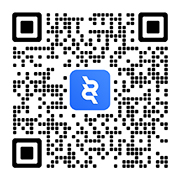4 ways to Manage Multiple Google Accounts!
Why do you need to Manage Multiple Google accounts?
Why do you have Multiple Google Accounts?
Nowadays, with work and life getting busier and busier, everyone seems to have become superman with many different identities — including on the Internet. If you use Google products and services, I guarantee you probably have two or more Google accounts.
Of course, you may have multiple Google accounts just to do things you want to do but are forbidden by Google Apps and its administrators. Such as:
- Want to log into your Google Space app?
- Want to export your data using Google?
In this case, you have to have two or more Google accounts.
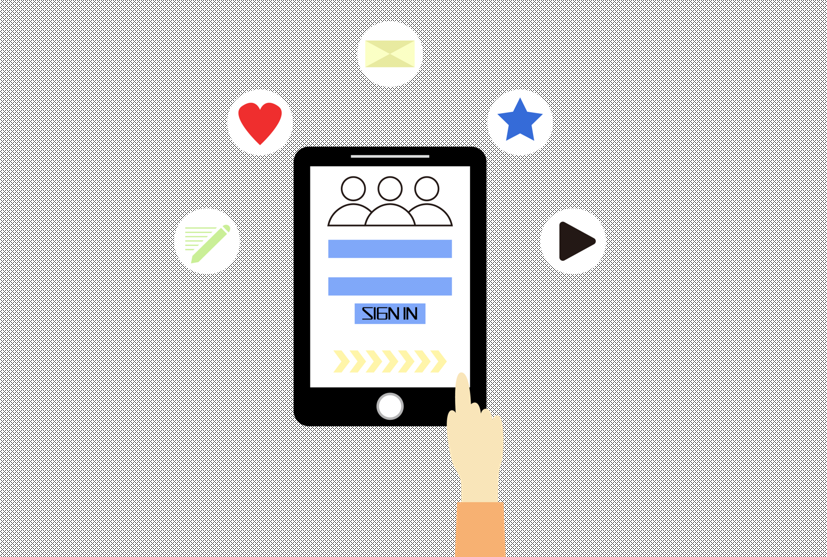
Why do you need to Manage Multiple Google Accounts?
Managing multiple Google accounts is a real nightmare.
When you have several or even dozens of Google accounts, it’s not easy to consolidate them all into one account. You need to log in and log out constantly. You can have dozens of accounts, and there’s no limit to the number of accounts you can have on Google, but it must be a pain for you.
If Google closes your account the next morning after you’ve worked so hard to coordinate all your accounts, the next morning and informs you that it appears to be linked to multiple other accounts, it violates Google policy. Is there nothing more desperate than it?
In this way, having multiple Google Accounts is not something to be happy about, it’s just the beginning of trouble. Let me tell you the best way to manage Multiple Google Accounts!
With this article, you can manage all your Google accounts more efficiently. You can quickly and easily create new accounts and link these accounts to existing accounts so that you can easily switch between accounts.
How to Manage Multiple Google Accounts?
1) Use Chrome profiles to manage your accounts
-
To use a Chrome configuration file, you need to configure the main account
Some people think that creating multiple Google accounts is as simple as opening Google, clicking on the profile icon in the upper right corner, and choosing to add another account. It does allow you to log in to multiple accounts, but when you switch accounts, the browser opens a new TAB for you and restricts sharing, making it difficult to use.
Profiles can maintain bookmarks, passwords, plugins, and more for each Google account without affecting the expansion of other functions. This also makes it a good choice for switching between different Google accounts.
Before using Chrome profiles to manage multiple accounts, you need to determine which account is your main account.
By default, Google uses the first account you log in to as your primary account. This is the rule you’ll see every time. The Google menu in the upper right corner also suggests the default account when you log in multiple times. If you click the profile icon in the top right corner, it will bring up your main account. If another account is displayed, do the following:
- Log out of all Google accounts. Select your profile picture in the upper right corner and click Exit from the menu.
- Click “Delete Account” at the bottom of the page to delete all other accounts.
- Re-log in to your main account. (Generally, it syncs all Chrome extensions and bookmarks)
After login, check whether you have logged in to the main account in “Settings”.
-
Log in to the system using a Chrome configuration file
- Click the Chrome profile icon next to the three dots in the upper right corner of the Chrome browser to access the personnel management page.
- Click Add Person and name your profile to help you identify the account. You can also add a fun icon if you are interested. After setting up your account, click Add to create your account.
- A new window will open and prompt you to log in to your account.
- Log in to your secondary account and select sync preferences.
Since each Chrome profile is synchronized to its own account, you may need to spend some time adding bookmarks, passwords, extensions, and so on to the new profile. When you want to switch accounts, simply click on the Chrome Profile icon and select a profile from the list to open a window for your other accounts.
2) Use the Chrome plugin to manage your account
Sometimes using plug-ins is a good option.
-
Swap My Cookies
Swap My Cookies is a plugin for managing sessions that helps you manage Cookies and makes it possible to have lots of different accounts — just need to switch profiles!
It’s an alternative to Google’s multiple logins. You don’t have to log on your account twice.
-
Cookie Profile Switcher
Cookie Profile Switcher is similar to Swap My Cookies. It also helps you solve the problem of multiple accounts from Cookies. If you are interested, you can try it.
-
SessionBox
SessionBox lets you browse multiple active sessions per site using one browser, log in to multiple accounts on the same site at the same time, and support private sessions.
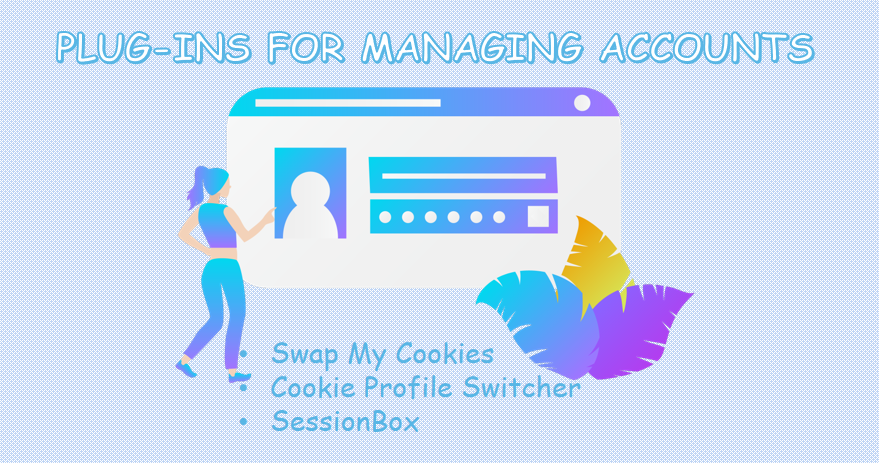
3) Use privacy mode for temporary access
Chrome’s privacy window lets you log in using different Google accounts without affecting other configurations on your computer or leaving a record. If you only have two Google accounts and only need temporary access to take care of things, this method is also suitable for you. Only two accounts can coexist in this way because they share the same set of cookies. Note that if you accidentally close the privacy window, you will need to log in again.
4) Use a separate browser
If you don’t want to try all of the above, you still want to be able to use multiple accounts for activities, such as accessing both work and personal accounts. In fact, there is an easy way – use two different browsers! One for your work account and the other for your personal account.
Matters needing attention:
1) Use a different profile picture for each Google account when setting up your profile.
2) To facilitate switching, log in to your Google account in the preferred order when you sit down to work.
3) You can set sharing permissions for files and folders that are frequently used between two accounts. This eliminates the need for edit permissions for shared files or folders to open both accounts.
4) Google Backup and Sync only allow you to log in with three accounts. Select the preferred accounts and change the location of the Google Cloud Drive folder for each account so that they do not conflict.
5) Beware of Google account associations. It can be a real blow if you’ve managed to manage so many accounts only to find them suspended. Association means that multiple accounts are associated with each other, which leads to account closure. This is directly related to the hardware device, registration information, browser, cookies, and so on that you use to log in to your account. Therefore, if possible, it is better to choose to create a separate and clean environment for each Google account.
Better multiple Accounts options!
I should congratulate you on finding a great way to manage multiple accounts! In the previous chapter on how to manage multiple Google Accounts, we talked about configuring user files and preventing accounts from being associated with each other. In fact, this is exactly what ClonBrowser has been trying to provide for you!
ClonBrowser is a privacy browser that uses virtual configuration technology to serve users. As long as you have ClonBrowser, connect to the Internet, it is like having thousands of computers in an instant, each computer is different and unique. Why? Because ClonBrowser provides a completely separate, virtual browsing environment for each profile, the utility is equivalent to several computers. Here, you can have multiple profiles and log in with multiple accounts. Data between accounts is completely isolated, and cookies, cache, and other information cannot be disclosed to each other.
With ClonBrowser you no longer need to worry about the link between the account number, no need to seal the number and fear. Our simulated computer is unique, and information such as a browser fingerprint won’t be a factor in the association – because we use a “mask” fingerprint instead of your real one, preventing the platform from analyzing your information.
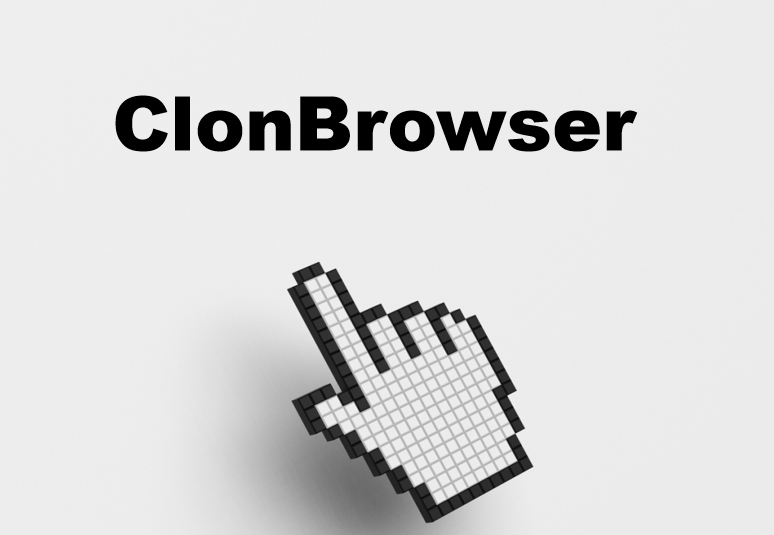
This is just the tip of the ClonBrowser iceberg. Want to really understand how powerful ClonBrowser is? Please click here to have a detailed view and start your free experience tour!