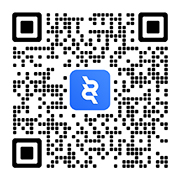Why should you care about browser location settings
You’ve probably heard that when you surf the Internet, a lot of information about yourself is revealed. But do you know what kind of data is actually collected by someone?
In fact, the browser collects the following information (not limited to this):
1) Data about your hardware and software
2) Network connection. This information includes the IP address and browser speed.
3) Browse history
4) Mouse movement and clicks on websites. The way you move your mouse represents your operating habits.
5) Which fonts are installed on the computer and the language used on the operating system.
6) Your location.
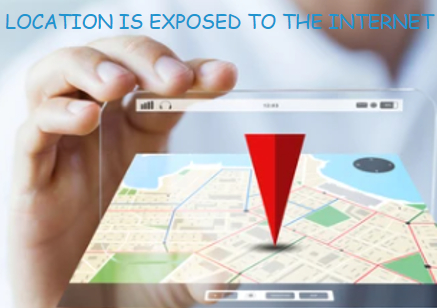
When you’re not using a browser, your data is constantly being uploaded, including your location. Perhaps you do not care about the Internet access to their computer information, but no one is willing to expose their whereabouts at any time, and some of them are as accurate as tens of meters, causing fear.
The development and popularization of the mobile Internet have greatly changed our life patterns. However, it is a double-edged sword. While bringing us great convenience, it also makes our privacy protection and personal information security face a series of risks and challenges.
There is no doubt that browser geolocation technology wasn’t created to invade your privacy. They were created to enable us to live a better life. For example, when you search for a product, the browser will provide you with the nearest store so that you can use it quickly. For example, the browser location can connect to the weather function to alert you to recent weather changes. These convenience features make it impossible to reject a location-based browser.
The Internet has done unrivaled good for bringing people and nations closer together, making the virtual world feel almost like reality. But, sadly, some people take advantage of this physical distance to steal. Spammers, phishers, cyber thieves, and so on take advantage of the fact that it is difficult to monitor online activity or events. Your movements are observed on the Internet, and your personal identity begins to form. When precise geolocation is used illegally, personal and property security issues such as illegal detention and fraud can also start to jeopardize your life.
This article will teach you how to set up your browser location settings and give you control over your location.
Different browsers location settings
There are many browsers available to users in the market today. Among them, IE, Chrome, and Firefox dominate most markets, while Microsoft Edge and Apple Systems’ own Safari have more and more loyal fans. So we will show you how to set up and share your geographical location with your browser.
IE
Generally speaking, when you open Internet Explorer, the browser will ask you if you want to disclose your location information. If you agree to disclose your location information, then your location information will be sent to the browser.
However, if you want to adjust your location settings and manage your location, you can use IE’s Privacy Settings to adjust how your browser monitors your behavior and determine whether and when sites can access your location information.
To do this, all you need is:
1) Double-click the IE icon on the desktop to start IE.
2) Locate the Tools button in the upper right corner of the page and click Internet Options.
3) In the privacy TAB, you are free to choose whether to select the “do not allow websites to request your physical location” option.
When you select location, the browser will confirm again that you are allowing the site to use the current location. At this point, you need to choose whether to allow tracking of a location only once or always. When you turn off the option to ask for a location, you need to clear the permissions you have granted to your site.
Google chrome
Like IE, Chrome will ask for your opinion when tracking your location. If you agree to enable location and share your location, please check chrome’s privacy policy.
If you did not select a shared location before and you now have a need for a share location, you can:
1) Click the Chrome icon in the browser toolbar to launch the browser,
2) Click “Settings”. After entering the Settings page, in the “Privacy Settings” section, click “Website Settings” (Website Settings can control what information can be used and displayed on the website).
3) In the dialog box that displays, scroll down to the “Locations” section. Select “Allow all sites to track my location” or “Ask before Tracking” to allow all sites to automatically access your location.
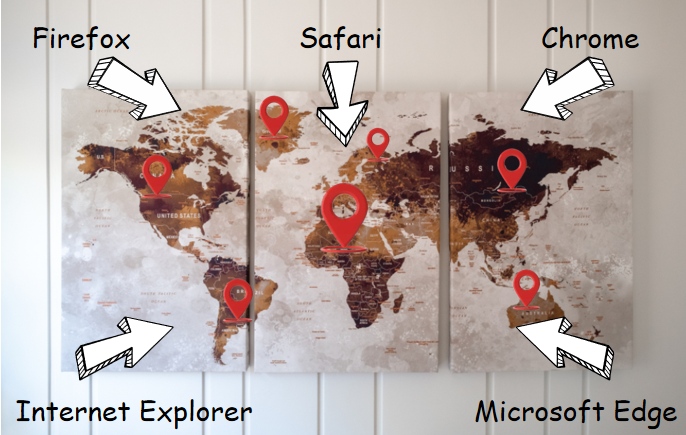
When you need to change (allow or delete) the Settings for a particular site, just click on the special icon (usually in the shape of a lock) to the left of the site’s URL to enter the site Settings and modify permissions.
Firefox
Firefox’s Location service is also optional. It won’t share your location without your consent, but with your consent, Firefox will locate your information and share it with sites that require location information. If you refuse to share your location, nothing will happen.
To make new settings for a location, you can:
1) Click the Firefox icon to open the browser
2) Click “Settings” to open the setting interface, select “Privacy and Security”, slide down to “Permissions” and find “Location”.
3) Click the “Settings” option on the right of “Location” to reset location permissions. Here you can allow a site to request your location, or you can prohibit new location requests.
Note that if you let your browser remember your choice of location permission, the browser will automatically follow the previous guidelines in any subsequent situations that require a choice.
Microsoft Edge
The first time you visit a site that requires location information, Microsoft Edge asks you for permission. When the location is turned on, you can also control the site’s queries you at any time.
If you want to adjust location Settings, you can:
1) Click the Microsoft Edge icon to launch the browser,
2) Tap the three dots in the upper right corner to go to “Settings”. After entering the Settings page, find the Location option in “Site Settings”.
3) After turning on the “Location” option, you will see the “Ask before tracking” option. You can turn this option on or off to adjust whether all the sites that need to be located can access your location.
Like Chrome, you can also allow or block specific sites from accessing your location. You just need to open the site with Microsoft Edge, click the lock icon (sometimes the danger icon) on the left side of the site’s URL, enter the site permissions and change the location permissions (default, allow, block).
Safari
When you visit a site using the geolocation service in Safari, you will be prompted to share your location with the relevant site. It’s worth noting that Safari has a “Remember my Decision of the day” option, and when you choose it, your decision (agree/reject) will only be valid for 24 hours, which is easier to modify than always agree or always deny.
To directly adjust location information, perform the following operations:
1) Click the Apple icon to activate the menu list and select “System Preferences”
2) Click the “Security and Privacy” TAB in the window that opens and click the “Privacy” TAB after entering. (Remember to click on the lock at the bottom of the window to enter the password to ensure changes and prevent further changes)
3) Click the “Privacy” TAB and select “Location Services” on the left. Here you’ll see the option to enable/disable location and the Safari app, which you can adjust to your liking.
The best way to set up browser location settings
Do you think your location information will no longer be exposed after looking at the various browser location settings above? No, it’s not! Some users said that even after they disabled the location permission in Safari and then go somewhere else to search for “weather” using their browser, or they will see weather search results for their real-time locations.
What happened?
It’s not that the browser is secretly tracking you after the location function is disabled, it’s that sometimes your location information is revealed along with your IP address!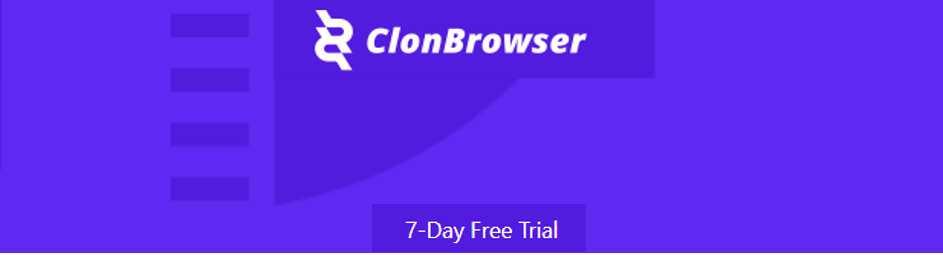
To protect your real location and personal privacy, you need a real privacy browser! ClonBrowser is a great virtual browser that offers you a completely independent browsing experience with advanced virtual provisioning technology and excellent integrated agents. The proxy allows you to have a completely unrepeatable IP address to hide your IP information and make it impossible for other sites to locate your browser. ClonBrowser has optimized your browser location settings to protect your security!
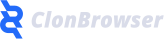



 Jolian
Jolian September 26,2021
September 26,2021