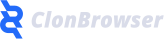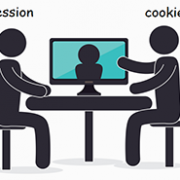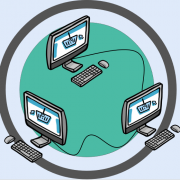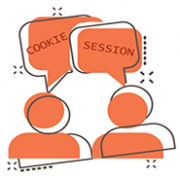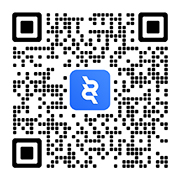How to create multi-profiles in your Firefox?
How can I have many accounts? I’m sure you’ve heard of the term profile while you’re learning about this problem.
In an increasingly informative and busy society, it seems to be normal for everyone to have multiple identities. But when we have many identities, we need them to operate on the Internet, so we have more and more accounts, and we need to use many accounts at the same time. This has caused a lot of user confusion. The topic of browser profiles became increasingly popular when you looked up “multiple accounts” and many of the answers mentioned “profiles”.
This article takes a look at firefox, one of the most popular browser brands, to show you what a profile is and how to create multiple user profiles in Firefox.
So let’s get started.
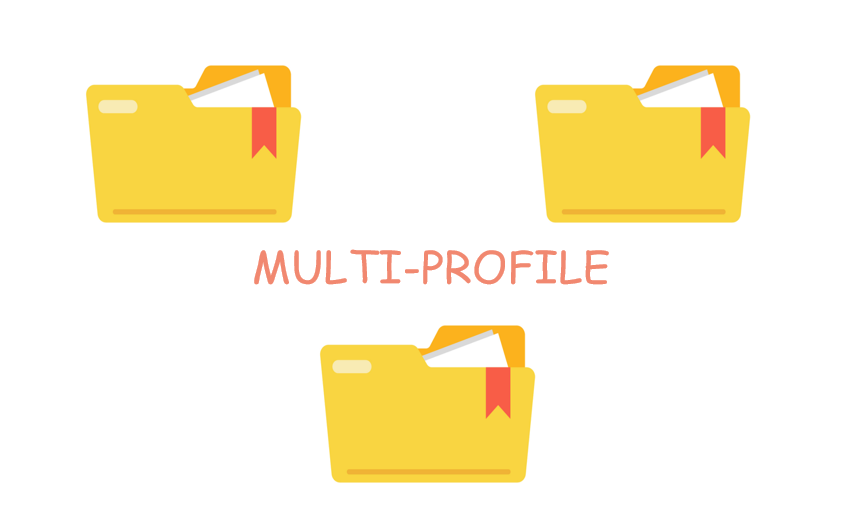
All you should know about the profile
Quickly understand what a profile is
The word “file” in the profile lets most people know that it is actually a file. Profile = properties + file. Properties file. A lot of information can be stored in this file. Without this file, the computer can’t get information. For example, when you log in to the Windows desktop, you need to load the user profile. In the Windows system, each user account has a user profile directory, which records the Settings parameters of the desktop, system, folder options, self-boot programs, security policies, and so on. If this file is not working properly, the system will not load the configuration file properly after startup, and the system will log in to the desktop with the default configuration file (as on the new system), and sometimes even fail to log in to the desktop.
The same is true of the browser’s user profile. The browser’s user profile stores data for each account, such as a user’s shopping cart for an e-commerce site. A profile is equivalent to an independent browser. A user profile cannot use multiple accounts, so users need multiple profiles.
What’s in the profile
A profile consists of two parts:
- Comment content: In the sample file it is indicated by a single line comment with # to explain what is necessary.
- Configuration items: The configuration items are records of key and value pairs one by one. On the left is the key, and on the right is the value. In the middle of the key-value pair, a symbol = is inserted (optionally) to separate the key from the value.
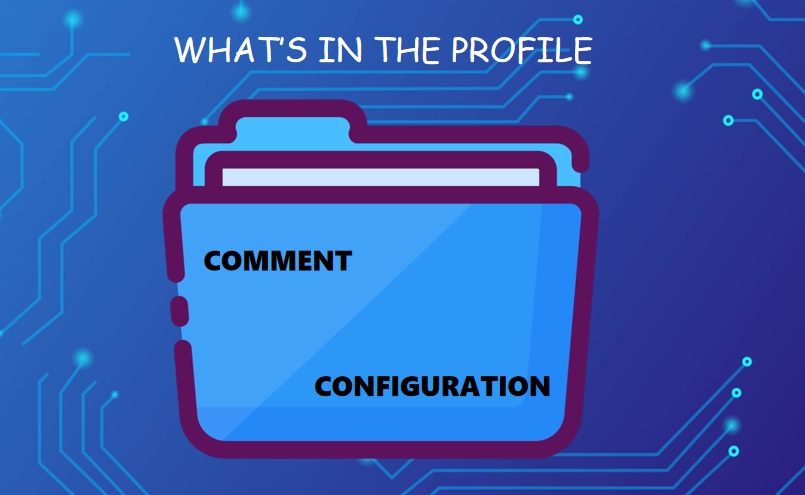
Profiles and the operating systems
There are many different profile formats on different unix-like systems, and different applications or services may use separate formats, but most follow the tradition of using plain text files, using simple key-value pair formats, and file extensions such as.cnf,.conf,.cfg,.cg, and.ini. Almost all of these configuration file formats allow comments, so you can turn off Settings by prefixing comment characters. The default profile also usually has detailed internal documentation in the form of comments.
MS-DOS itself relies on only one configuration file: CONFIG.SYS. Before MS-DOS 6, this file was just a simple key-value plain text file (such as DEVICEHIGH=C:\DOS\ANSI.SYS), after which the INI format was introduced. There is also a standard plain-text batch file in MS-DOS called AUTOEXEC.BAT that is used to execute a series of commands at startup. Both files survived to Windows 98SE based on MS-DOS.
The early Microsoft Windows family used a large number of plain-text INI files, which were the primary means of configuring the operating system and application features. Windows still has APIs for reading and writing these profiles, but since 1993 Microsoft has encouraged developers to switch from INI files to registries.
How to open a profile
- Right-click on the title bar and select the menu bar. Click the help button. Click troubleshooting information. On the troubleshooting information page, locate the configuration folder and click to open it.
- Press WIN+R at the same time to open the Run dialog box;%AppData%\Mozilla\Firefox\Profiles is the environment variable of The Firefox browser. Press Enter to open it and go directly to the Firefox configuration folder.
How to create multi-profiles in Firefox
Create multiple profiles in Firefox
Firefox has a concept of a “user profile” in which sessions are stored. However, for each user profile, more than one site is not possible, so you need to create multiple user profiles, and then open them separately. I’m going to introduce you to two similar approaches.
1) Close all Filefox browsing Windows to run Firefox Manager: Click On Windows “Start” –> “Run”, then enter firefox.exe -ProfileManager in the input box, click on the “OK” button to create a new profile, just click on the “Create Profile” button, in the wizard window that appears next to enter the Profile name. You have now created a separate Firefox Profile.
2) on the Windows10 system desktop, right-click the installed Firefox browser icon and choose the “properties” menu item from the pop-up menu. Then in the Firefox browser properties window that opens, we enter the “-profilemanager” parameter (without quotes) in the target. Once the setup is complete, we double-click to open The Firefox browser, which brings up a window to select a user profile. (We can then create, rename, and delete profiles to suit our needs.) We click the “Create Profile” button. A configuration file creation wizard window pops up. Click the Next button. Then enter the name of the new profile in the window that opens, click on the folder, select the folder to which we want to save the relevant user data, and click the “Finish” button. In this way, when you run Firefox again, you only need to select the file name from the configuration file list.
Warning: If you want to choose where your user profile will be stored, remember to select an empty directory. If you select a directory that is not empty and you use the “Delete files” option to delete configuration files, all existing files in the directory will also be deleted!
Remove multiple configuration files in Firefox
What if I create too many user-profiles and no longer need them? In fact, the user profile window can also solve this problem! Click Delete profile and an option box will pop up.
If you select “Do not Delete files,” you simply delete the new file in the user profile window, and your data is still on your computer. If you select “delete files” then it is really deleted all files, if you click it, then it will be an irreversible action, please choose carefully.
Using Plug-ins
Profile Switcher for Firefox Can be used only in Firefox to create and change browser profiles.
Use ClonBrowser to set up your Multi profile!
We understand your desire to create multi-profiles and achieve account freedom! So we’re here to help you deal with it!
As mentioned earlier, we can look at a profile as a browser, so you have multi-profile means you will have multiple browsers. If there was a way to have many browsers directly, you wouldn’t have to worry about setting up and managing multi profiles, would you?
In fact, ClonBrowser really gives you multiple browsers! ClonBrowser is a virtual browser that simulates hundreds of unique computers in the world for you to use. With ClonBrowser, you can manage your account as you like. I’m sure it will simulate a lot more computers than you have accounts!
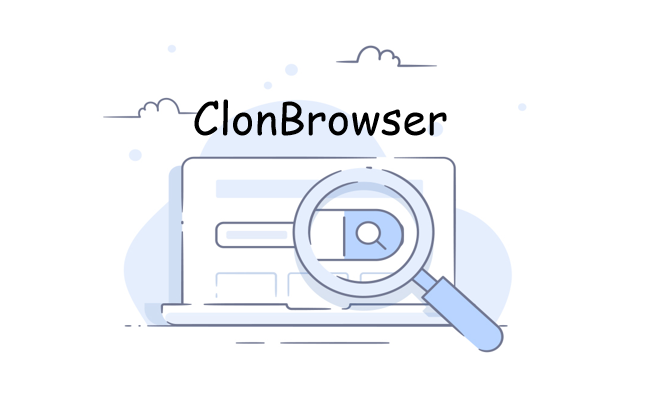
ClonBrowser can not only simulate a lot of computers for you, it also has many surprising features, such as:
- Easy browser configuration for file sharing and transfer
- The most comprehensive system customization service
- Very simple and smooth interface
And so on.
Want to know about it? Here’s the shortcut to it!
We are happy to meet you!