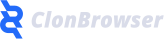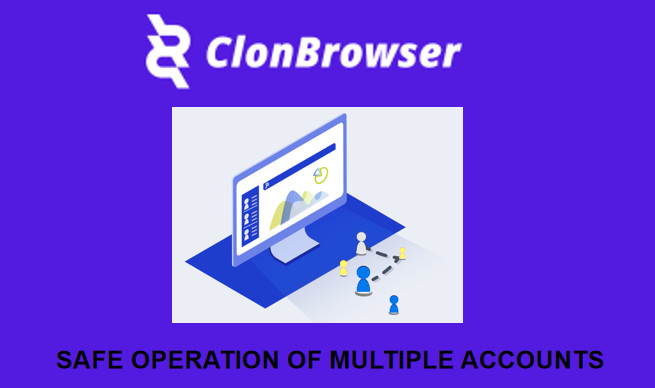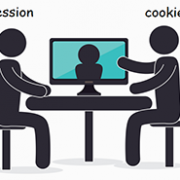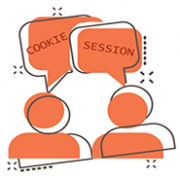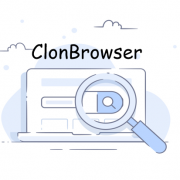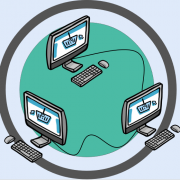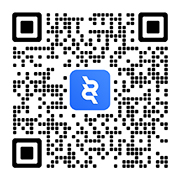How to create multiple profiles in Chrome?
Why do you need multiple profiles?
Whether it’s for convenience or privacy, there are many users who want to have a “divorce” – to synchronize multiple profiles, browse through different accounts, and prevent the Internet from accessing all cookies and protecting their complete personal information. Synchronization is also possible. It can also synchronize operations.

For the average user, a single profile in the browser is enough for daily life. But do you realize that as a single profile continues to be used and cookies and browser fingerprints are gradually formed, and your secret will no longer be a secret, it belongs to the Internet?
If you’re not concerned about the above, is there one of the following?
Now more and more people have multiple accounts at the same time. You log on and off every day, and can’t afford to be bothered. You have to rack your brains to get both accounts online at the same time. For example, if you open a second browser window as a private window, but you accidentally close it, all records will be lost and cannot be recovered from where you left off. Alternatively, you can use different Web browsers to log in to a different account with each browser and keep more than one browser open at the same time.
As you can see above, multiple profiles are of great business value and are far more important to businesses than the average users.
This article will take you closer to profiles, give you a better understanding of profiles, and teach you how to set up multiple profiles in Chrome. And the end will bring you unexpected surprise!
Everything you need to know about multiple profiles
What is a profile?
In computer science, the profile is a computer file that allows you to configure parameters and initial settings for some computer programs. Commonly, the profile is a file that sets different settings for different objects.
The configuration file contains information about the program that needs to be configured at startup. The profile contains information that you need to configure the program when it starts. For example, when you start a new software installation, a control appears asking if you want to check the check box to remember the secret code, log in automatically the next time the program starts, and this information is written to the program’s profile. The next time the program starts, it automatically reads the profile.

Types of profile:
- Local user profile: When a user logs on to the computer for the first time, this local user profile is stored on the computer’s local hard drive. Any changes made to the local user profile will only take effect on the computer on which the changes are made.
- Roaming user profile: A copy of a local profile is copied and stored on a server share on the network. Each time a user logs on to any computer on the network, the file is downloaded and any changes to the roaming user profile are synchronized with a copy of the server when the user logs off. Roaming user profiles require this computer to be a member of a Windows NT domain or Active Directory.
- Enforce user profiles: A special type of profile that administrators can use to specify special settings for users. Only the system administrator can force user profiles to be modified. When a user logs out of the system, the changes that the user made to the desktop are lost.
The fourth type of profile is a temporary profile that appears only if an error prevents the user profile from being loaded. A temporary profile allows the user to log in and correct any configuration that might cause the profile to fail to load. Temporary profiles are deleted at the end of each session. Changes made to desktop settings and files are lost when you log out.
Web browsers store your personal data (bookmarks, history, settings, extensions, etc.) in a profile. If multiple files can be configured in a browser, the browser profiles are completely independent of each other and are not accessible to each other. Profiles are isolated.
It can be understood that each browser profile is a different computer. If you reconnect and switch between different IPs, it’s different computers in different regions.
How to create multiple profiles in Chrome?
Popular Web browsers such as Chrome, Firefox, Internet Explorer, and others can set multiple profiles. A user multi-profile allows you to open a specific browser window with a specific identity, regardless of the overall browser performance. This feature allows users to have different accounts at the same time and use them to open and operate different windows. The bookmark elements are bound to the current user account, so each user account can be accessed independently, using a separate identity, rather than having to log in as a separate user at the operating system level.
So how do you use multiple profiles in Chrome?
1) Create your first user profile
Before you have multiple user profiles, you need to create the first profile.
First, find the character icon on the toolbar in the upper right corner. Click it and then click the “Add” option. Type a name in the window that appears, and select your favorite picture as the user profile picture. Finally, click the “Add” button to complete the profile.
You can choose to log in using your Google account. Click “already a Chrome user?” and log in from the link below the “Start” button. You will then provide Chrome with your email account and click “Next”. After you enter your password, Chrome will log in to your account.
After you log in to your account, you may be asked if you want to synchronize. If you enable sync, data such as history, bookmarks, and ciphers will be synchronized. If you do not want to use synchronization, click “Cancel” to disable synchronization.
2) Use different user profiles
Since Chrome supports multiple user profiles, you’re smart enough to just repeat the previous steps to create multiple user profiles!
After adding the profile, click the profile again in the upper right corner of your browser again to enter the profile panel. You will see all the accounts you have added. By switching different user profiles here, you can avoid the trouble of logging out repeatedly and quickly enter another account. However, please note that the new account you select will open in a new window in the Chrome browser.
3) Delete user profile
When you no longer need a user profile, click the “Logout” button from the profile interface, the next page will jump to the Google page. Select “Delete Account” under the account to log off.
But your profiles are still stored in Chrome. Click on the profile picture in the upper right corner, and then click on the “Settings” icon. In the pop-up window, you will see all the profiles. Click on the three vertical dots in the upper right corner of the profile you want to delete, and select “Delete” to remove all profiles from Chrome.
What you need to know is that the first user to log in to Chrome browser is the primary user, and all other accounts to log in later are secondary users. Accounts are isolated from each other.
The best choice to create multiple profiles!
In fact, regardless of whether the browser you choose supports multiple profiles, its capabilities are limited. The Chrome browser only protects you from cookies, but your browser fingerprint hasn’t changed.
You can actually have a better solution! A virtual browser is the best choice for you!
Virtual browsers allow you to create multiple virtual browsers, each with a highly independent operating environment within the same program. In a separate environment, you can have completely separate fingerprints, cookies, and so on, and you can even have the IP address you want.
Virtual browsers give you a separate environment where you can manage multiple accounts on the same platform while giving you control over your fingerprints.
If you are desperate to experience such a browser, then ClonBrowser is your best choice!
ClonBrowser uses virtual browser profile technology to give your computer the ability to separate your computer as if you are managing thousands of computers at once. Each browsing profile created in ClonBrowser is a completely separate virtual browsing environment. Cookies, local storage, and other cache files are completely isolated and cannot leak between profiles.
At the same time, it becomes easier for you to set up business processes in ClonBrowser. Using the profile sharing and transfer functions, you can easily control team members’ access to the browser profiles.
Are you ready to use it?
Don’t waste another minute! Use ClonBrowser to do more things and start saving more time!